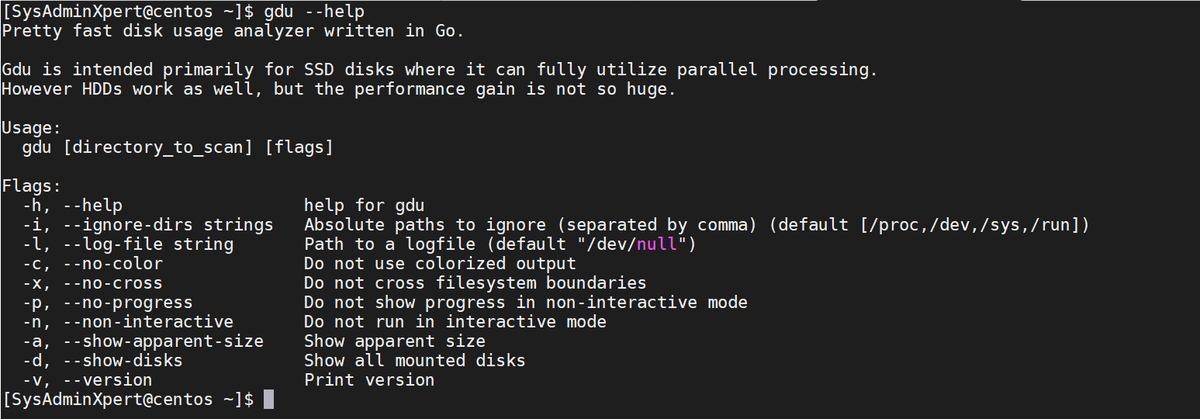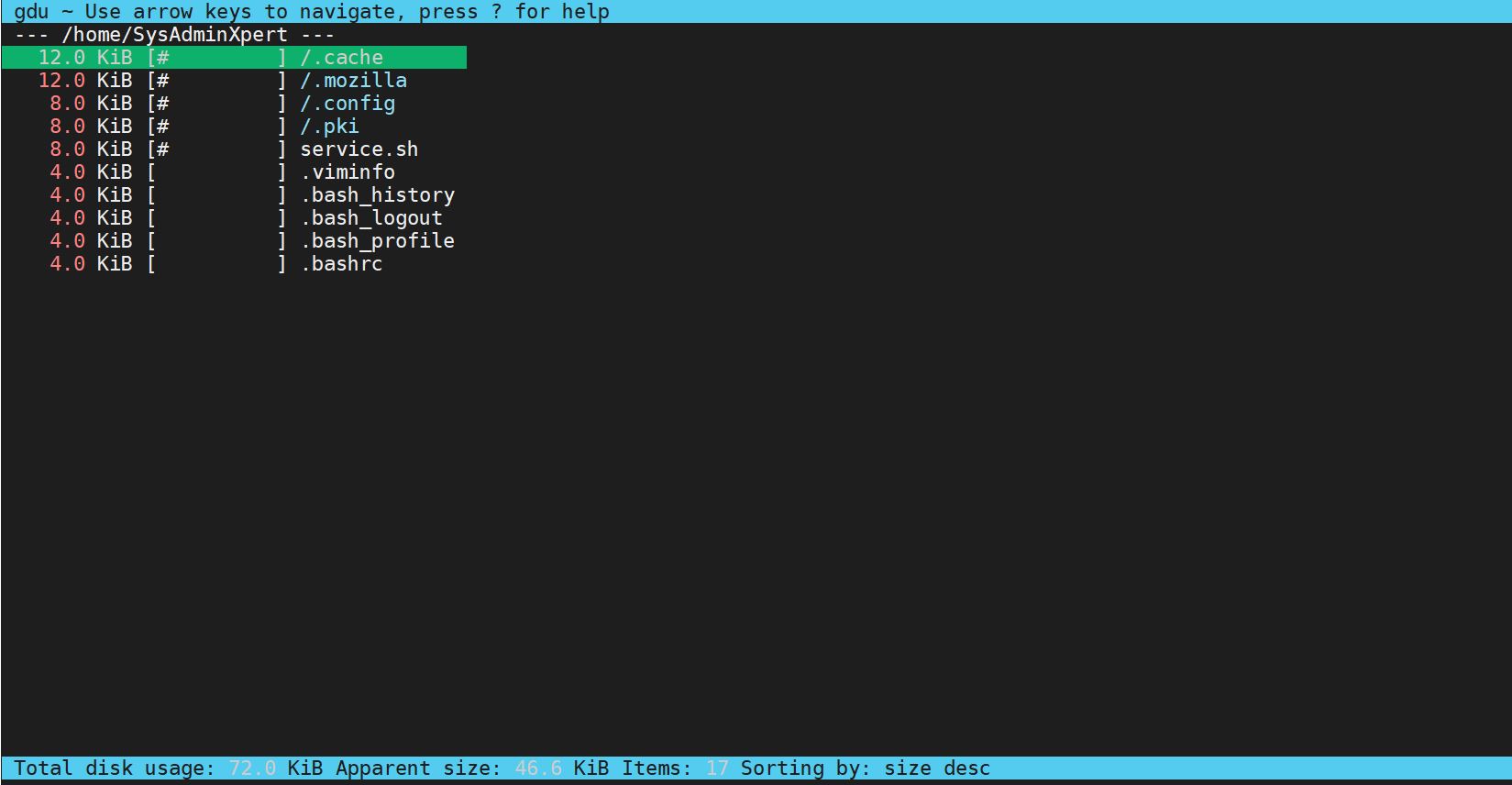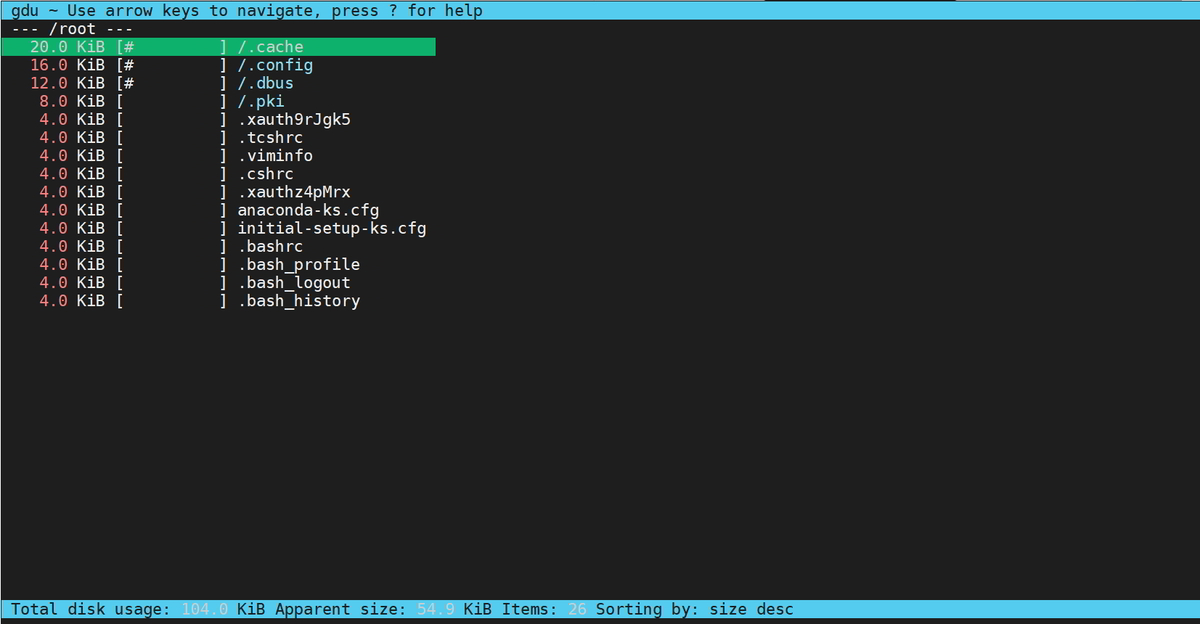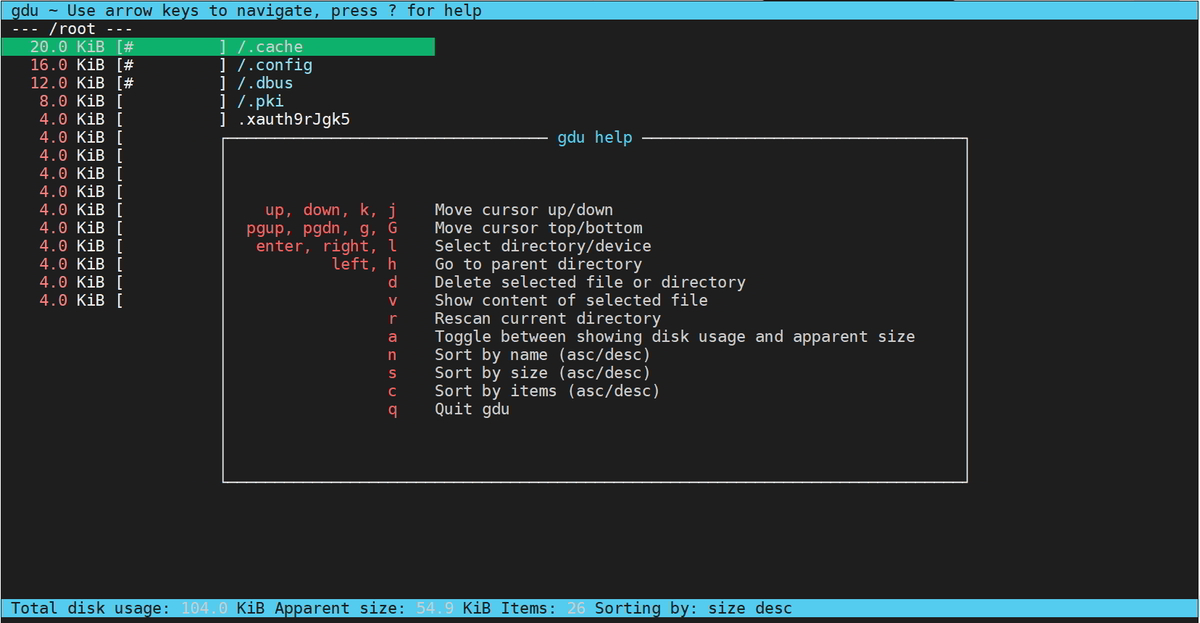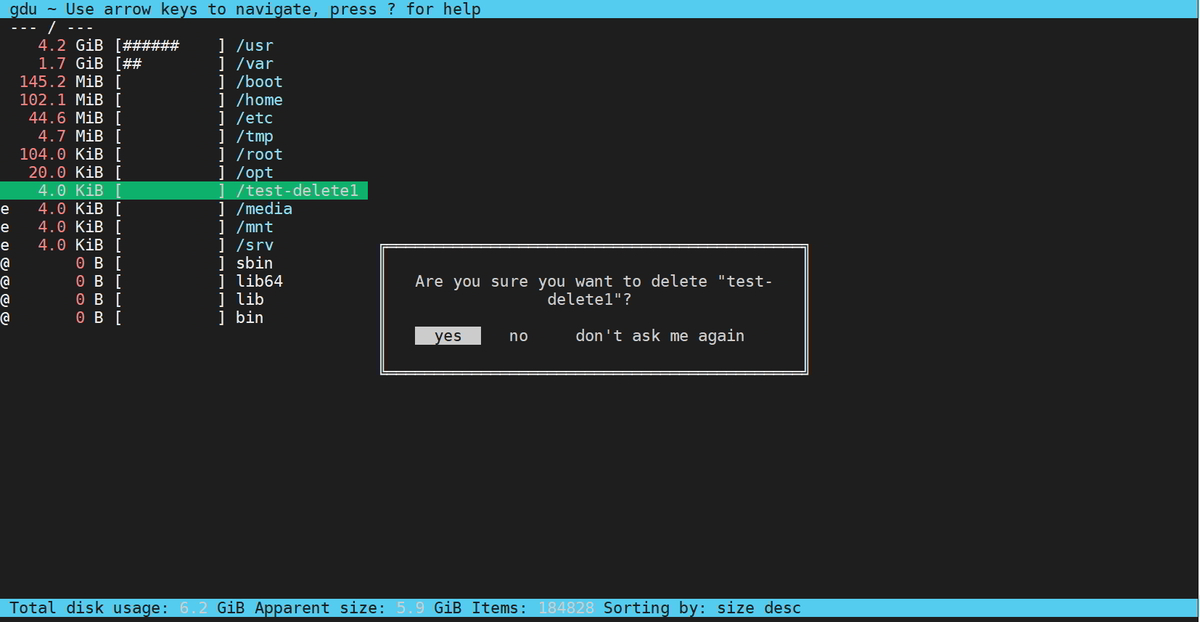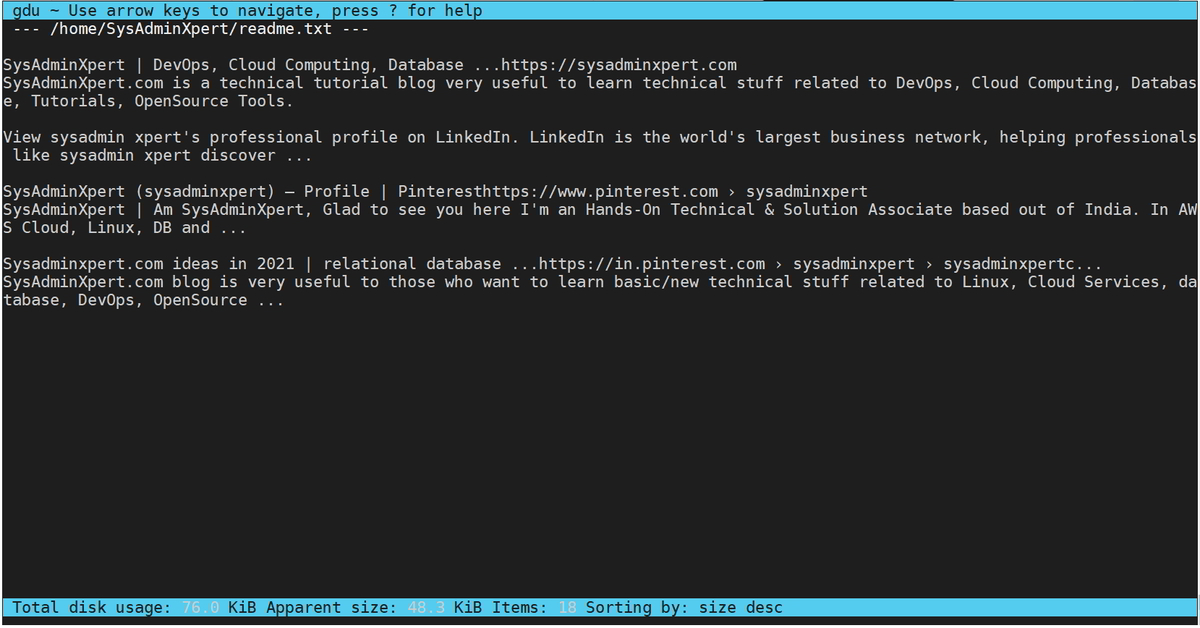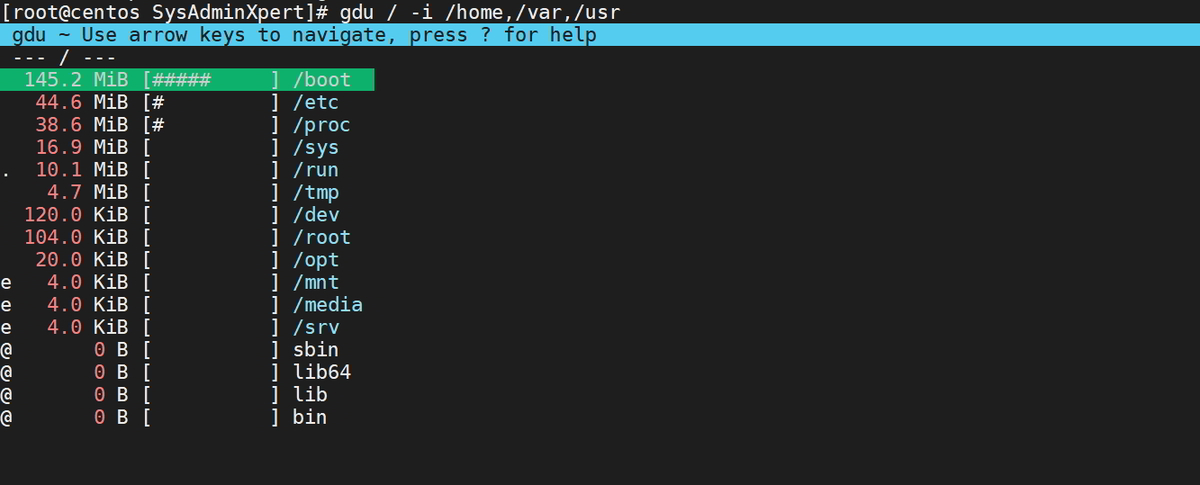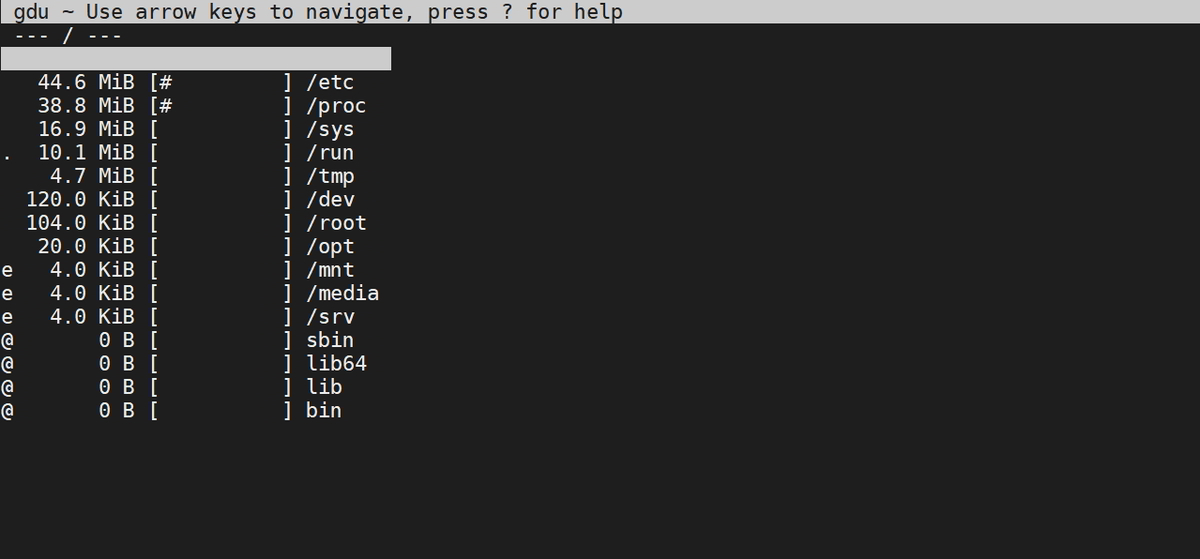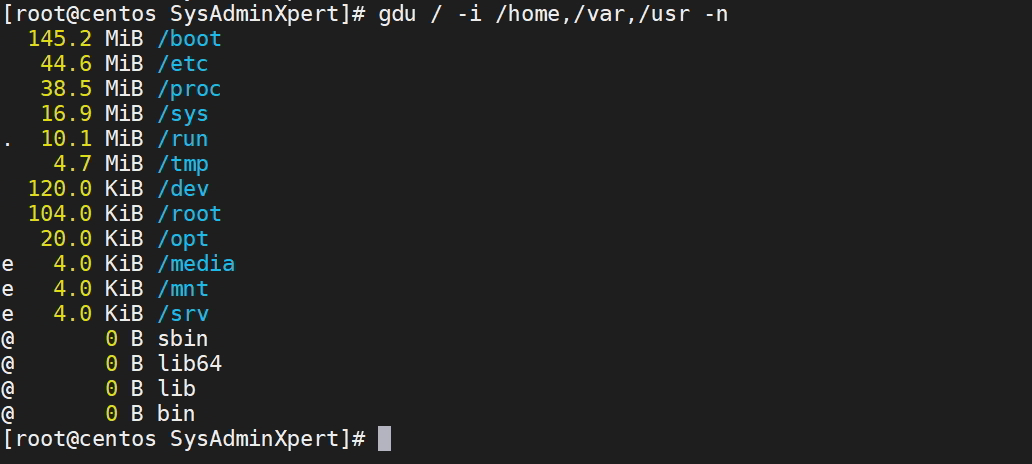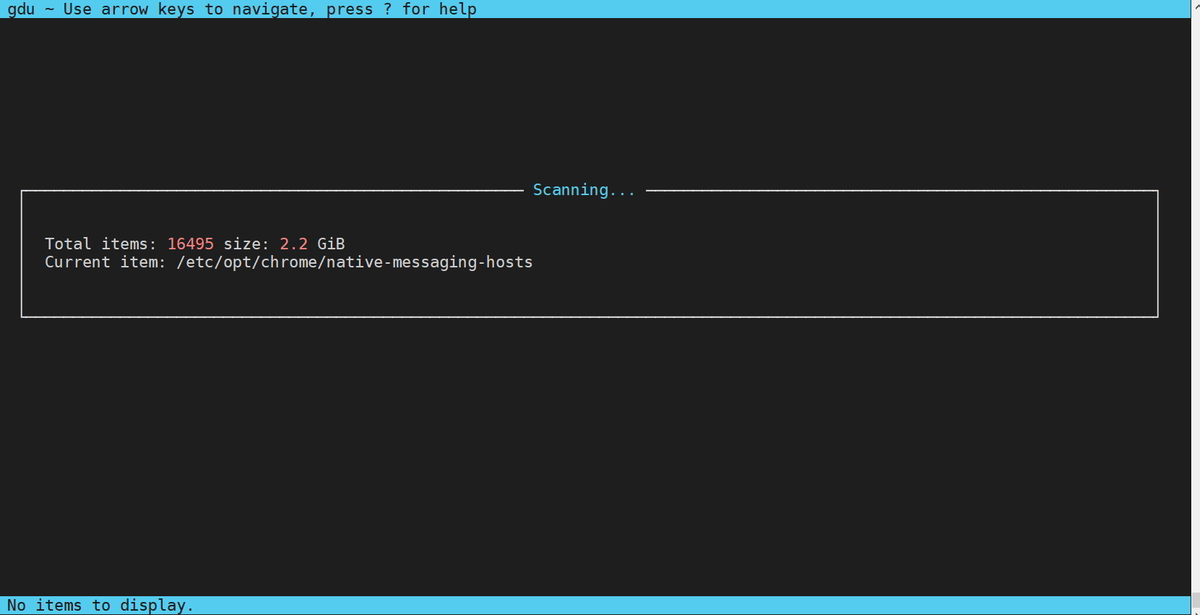In this tutorial, you’ll come to know how to install the Gdu tool for Disk Usage Analyzer for Linux. Gdu tool is a free Open-source disk usage analyzer, and it is written in go.
Gdu has two modes:
- Interactive (default)
- Non-interactive.
Steps to Install Gdu tool for Disk Usage Analyzer for Linux
Step 1: Install Gdu on CentOS 7 or RHEL 7
Download Gdu from the Github release page.
$ curl -L https://github.com/dundee/gdu/releases/latest/download/gdu_linux_amd64.tgz | tar xz $ chmod +x gdu_linux_amd64 $ sudo mv gdu_linux_amd64 /usr/bin/gdu
Sample Output:
[SysAdminXpert@centos ~]$ curl -L https://github.com/dundee/gdu/releases/latest/download/gdu_linux_amd64.tgz | tar xz % Total % Received % Xferd Average Speed Time Time Time Current Dload Upload Total Spent Left Speed 100 140 100 140 0 0 137 0 0:00:01 0:00:01 --:--:-- 138 100 627 100 627 0 0 471 0 0:00:01 0:00:01 --:--:-- 612k 100 1831k 100 1831k 0 0 390k 0 0:00:04 0:00:04 --:--:-- 777k [SysAdminXpert@centos ~]$ [SysAdminXpert@centos ~]$ chmod +x gdu_linux_amd64 [SysAdminXpert@centos ~]$ ll total 5492 -rwxr-xr-x. 1 SysAdminXpert SysAdminXpert 5615616 Mar 27 16:47 gdu_linux_amd64 -rw-rw-r--. 1 SysAdminXpert SysAdminXpert 5504 Apr 4 09:59 service.sh [SysAdminXpert@centos ~]$ [SysAdminXpert@centos ~]$ sudo mv gdu_linux_amd64 /usr/bin/gdu [sudo] password for SysAdminXpert: [SysAdminXpert@centos ~]$
For Arch Linux:
$ yay -S gdu
For Debian:
$ dpkg -i gdu_*_amd64.deb
For Ubuntu:
$ add-apt-repository ppa:daniel-milde/gdu $ apt-get update $ apt-get install gdu
For NixOS:
$ nix-env -iA nixos.gdu
For Homebrew:
brew install gdu
Step 2: Verify Gdu tool
$ gdu --version
Sample Output:
[SysAdminXpert@centos ~]$ gdu --version Version: v4.9.1 Built time: Sat Mar 27 09:47:28 PM CET 2021 Built user: dundee [SysAdminXpert@centos ~]$
Check Option using help flag
$ gdu --help
gdu [flags] [directory_to_scan]To scan the current working directory
$gdu
Just run gdu command line without any argument, so that it will scan the current working directory
To scan a particular directory provide a directory path as an argument.
$ sudo gdu /root
Press ‘?’ to know more operation which can be performed by Gdu tool.
gdu command line help:
up, down, k, j Move cursor up/down pgup, pgdn, g, G Move cursor top/bottom enter, right, l Select directory/device left, h Go to parent directory d Delete selected file or directory v Show content of selected file r Rescan current directory a Toggle between showing disk usage and apparent size n Sort by name (asc/desc) s Sort by size (asc/desc) c Sort by items (asc/desc) q Quit gdu
Navigate to the file or directory which needs to be deleted by moving the cursor up/down and press the “d” key. You will get a prompt confirmation.
View the content of the file press ‘v’ key and close the view press escape key.
To ignore any specific directory use -i option and pass directory with comma-separated.
$ gdu / -i /home,/var,/usr
As per the above screenshot, there is one prefixed character for a file or directories and each has meaning as follows:
[ ! ] ⇒ Error while reading directory [ . ] ⇒ Error while reading subdirectory. [ @ ] ⇒ File is socket or simlink. [ H ] ⇒ Hardlink which is already counted. [ e ] ⇒ Empty directory.
By using -c you can change gdu terminal output colour to black background and white text.
If you don’t like interactive mode then you can choose non-interactive which flag -n in gdu command.
When you want to see the usage of numerous files and directories gdu tool scan first and then shows the usage.
eg: $ gdu /
Some Gdu examples:
gdu -a # show apparent size instead of disk usage gdu <some_dir_to_analyze> # analyze given dir gdu -d # show all mounted disks gdu -l ./gdu.log <some_dir> # write errors to log file gdu -i /sys,/proc / # ignore some paths gdu -c / # use only white/gray/black colors gdu -n / # only print stats, do not start interactive mode gdu -np / # do not show progress, useful when using its output in a script gdu / > file # write stats to file, do not start interactive mode
This is the end of the article, Gdu tool for Disk Usage Analyzer for Linux.