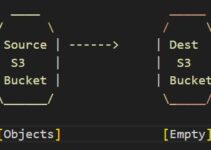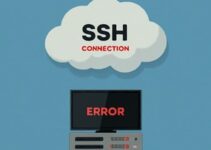Amazon Web Services (AWS) is a cloud computing platform that provides a wide range of services, including computing, storage, databases, and analytics, to name a few. The AWS Command Line Interface (CLI) is a tool that enables developers to manage AWS services from the command line. In this blog, we will learn how to install AWS CLI on Linux.
Before we begin, it’s important to note that AWS CLI requires Python 2 version 2.7.9 or later or Python 3 version 3.4 or later to run. So, make sure your Linux system has Python installed.
There are two ways to install AWS CLI on Linux:
- Install AWS CLI on Linux using Package Manager
- Installing AWS CLI Using Bundled Installer
1. Install AWS CLI on Linux using Package Manager
Most Linux distributions provide package managers that allow users to install and manage software packages easily. To install AWS CLI using a package manager, follow the steps below.
Ubuntu or Debian
1. Open the terminal on your Linux system.
2. Run the following command to update the package manager:
sudo apt-get update
3. Install the AWS CLI package using the following command:
sudo apt-get install awscli
4. Verify the installation by running the following command:
aws --version
CentOS, Fedora, or Red Hat
1. Open the terminal on your Linux system.
2. Run the following command to update the package manager:
sudo yum update
3. Install the AWS CLI package using the following command:
sudo yum install awscli
4. Verify the installation by running the following command:
aws --version
Arch Linux
1. Open the terminal on your Linux system.
2. Run the following command to update the package manager:
sudo pacman -Syy
3. Install the AWS CLI package using the following command:
sudo pacman -S aws-cli
4. Verify the installation by running the following command:
aws --version
2. Installing AWS CLI Using Bundled Installer
If your Linux distribution doesn’t have the AWS CLI package in its repository or if you want to install a specific version of AWS CLI, you can download and install the AWS CLI bundled installer.
Download the AWS CLI Bundle
1. Open your web browser and go to the following URL:
2. Click on the “Download” button to download the bundled installer.
3. Choose the version of AWS CLI that you want to download.
4. Choose the Linux package and click on the “Download” button to download the bundle.
Install AWS CLI Using the Bundled Installer
1. Open the terminal on your Linux system.
2. Change the directory to where you downloaded the bundled installer.
3. Extract the downloaded bundle using the following command:
tar -xvzf awscli-bundle-<version>.zip
4. Change the directory to the extracted folder:
cd awscli-bundle-<version>
5. Run the following command to install AWS CLI:
sudo ./install
6. Verify the installation by running the following command:
aws --version
AWS CLI Important Configurations
Configuring AWS CLI correctly is essential to ensure that your AWS resources are secure and accessible. Here are some important configurations for AWS CLI:
1. AWS Credentials:
To use AWS CLI, you need to configure your AWS credentials, including the access key and secret access key, for authentication purposes. You can configure AWS CLI with your credentials using the AWS configure command.
2. Default Region:
When you use AWS CLI to create or manage resources, AWS needs to know which region to use. You can configure a default region for AWS CLI using the AWS configure command. It is recommended to set the default region to the region where you intend to use most of your resources.
3. IAM Role:
You can use AWS CLI to assume an IAM role to perform tasks on behalf of the IAM role. To assume an IAM role, you need to provide the ARN (Amazon Resource Name) of the role and the session name. You can use the aws sts assume-role command to assume an IAM role.
4. Output Format:
By default, AWS CLI returns output in JSON format. However, you can change the output format to other formats, such as text, table, or YAML, using the –output option. For example, to get output in a table format, you can use the command AWS ec2 describe-instances –output table.
5. Profile:
You can create and configure multiple profiles in AWS CLI to manage multiple AWS accounts or environments. You can configure a profile using the AWS configure –profile <profile-name> command. Once you have configured a profile, you can use it by specifying the profile name in your AWS CLI commands using the –profile option.
6. Encryption:
You can enable encryption for your AWS CLI commands by setting the AWS_ENABLE_CLI_ENCRYPTION environment variable to true. This will encrypt your AWS CLI commands before they are sent to AWS. You can also use AWS Key Management Service (KMS) to encrypt your AWS CLI commands.
7. MFA Authentication:
You can enable multi-factor authentication (MFA) for your AWS CLI commands by using the –serial-number and –token-code options. These options prompt you for an MFA code before executing the command. This adds an extra layer of security to your AWS resources.
Configure AWS CLI To Access Multiple AWS Accounts
If you work with multiple AWS accounts, you can configure AWS CLI to access them using different profiles. Here are the steps to configure AWS CLI to access multiple AWS accounts:
1. Create an IAM User in each AWS Account:
To access an AWS account using AWS CLI, you need to have AWS credentials that include an access key and a secret access key. You can create an IAM user in each AWS account and generate access keys for the user. Make sure to give the user the necessary permissions to access the AWS resources you need.
2. Configure AWS CLI with the First Profile:
To configure AWS CLI with the credentials for the first AWS account, use the following command:
aws configure --profile account1
This command prompts you to enter the access key and secret access key for the IAM user in the first AWS account, along with the default region and output format.
3. Configure AWS CLI with the Second Profile:
To configure AWS CLI with the credentials for the second AWS account, use the following command:
aws configure --profile account2
This command prompts you to enter the access key and secret access key for the IAM user in the second AWS account, along with the default region and output format.
4. Use the Profiles in AWS CLI Commands:
To use the profiles in AWS CLI commands, specify the profile name using the –profile option. For example, to list the S3 buckets in the first AWS account, use the following command:
aws s3 ls --profile account1
To list the S3 buckets in the second AWS account, use the following command:
aws s3 ls --profile account2
5. Use an Environment Variable for the Default Profile:
To avoid specifying the profile name in every AWS CLI command, you can set an environment variable for the default profile. Use the following command to set the default profile to the first AWS account:
export AWS_DEFAULT_PROFILE=account1
You can then use the AWS CLI commands without specifying the profile name, and AWS CLI will use the default profile. To switch to the second AWS account, set the AWS_DEFAULT_PROFILE environment variable to account2.
Configuring AWS CLI to access multiple AWS accounts requires creating IAM users in each account, configuring AWS CLI with each set of credentials, and using profiles to specify the credentials to use in each command. With this configuration, you can work with multiple AWS accounts using a single AWS CLI installation.
AWS CLI Best Practices
AWS CLI (Command Line Interface) is a powerful tool that allows developers and system administrators to interact with AWS services from the command line. With AWS CLI, users can perform a variety of tasks such as creating and managing AWS resources, configuring and deploying applications, and accessing AWS services programmatically.
To make the most of AWS CLI, it’s essential to follow some best practices. In this blog post, we’ll discuss some of the best practices for using AWS CLI.
1. Keep AWS CLI Updated
AWS CLI is constantly evolving with new features and bug fixes. It’s essential to keep the AWS CLI version up-to-date to take advantage of new features and security enhancements. AWS CLI can be updated using the package manager of the operating system or by downloading and installing the latest version from the AWS website.
2. Use AWS CLI with AWS IAM
AWS Identity and Access Management (IAM) is a service that enables users to manage access to AWS resources. It’s essential to use AWS CLI with AWS IAM to ensure that users have the right permissions to perform the necessary tasks. IAM allows users to create and manage users, groups, and roles and assign appropriate permissions to these entities.
3. Use AWS CLI with AWS Config and AWS CloudTrail
AWS Config and AWS CloudTrail are services that help users manage AWS resources and track user activity. AWS Config enables users to assess, audit, and evaluate the configurations of AWS resources, while AWS CloudTrail provides a record of all API calls made in AWS. Using AWS CLI with AWS Config and AWS CloudTrail helps users ensure that their resources are configured correctly, and any changes made to the resources are recorded and audited.
4. Use AWS CLI with AWS SSM Parameter Store
AWS Systems Manager (SSM) Parameter Store is a service that enables users to store and manage configuration data, secrets, and other parameters. Using AWS CLI with AWS SSM Parameter Store, users can easily manage and retrieve the parameter values from the command line. SSM Parameter Store also provides features such as versioning, tagging, and encryption to secure the stored data.
5. Use AWS CLI with AWS Lambda
AWS Lambda is a service that enables users to run code without provisioning or managing servers. Using AWS CLI with AWS Lambda, users can create and manage Lambda functions, deploy code, and monitor function performance from the command line. AWS CLI also allows users to automate the deployment and management of Lambda functions using scripts.
6. Use AWS CLI with AWS CloudFormation
AWS CloudFormation is a service that enables users to create and manage AWS resources using templates. Using AWS CLI with AWS CloudFormation, users can create and manage stacks, deploy and update resources, and troubleshoot issues from the command line. AWS CLI also provides features such as the ability to create and validate CloudFormation templates, enabling users to automate the creation and management of AWS resources.
AWS CLI FAQs
Here are some frequently asked questions about AWS CLI:
Q: What is AWS CLI?
A: AWS CLI (Command Line Interface) is a tool that allows users to interact with AWS services from the command line. It enables users to manage AWS resources, configure and deploy applications, and access AWS services programmatically.
Q: How do I install AWS CLI?
A: The installation process for AWS CLI varies depending on the operating system you are using. You can install AWS CLI using the package manager of your operating system or by downloading and installing the latest version from the AWS website.
Q: Do I need to have an AWS account to use AWS CLI?
A: Yes, you need to have an AWS account to use AWS CLI. You also need to configure your AWS CLI with your AWS credentials (access key and secret access key) to authenticate your requests to AWS services.
Q: Can I use AWS CLI to manage multiple AWS accounts?
A: Yes, you can use AWS CLI to manage multiple AWS accounts. You can configure AWS CLI with multiple profiles, each with its own set of AWS credentials and configuration settings.
Q: Is AWS CLI free to use?
A: Yes, AWS CLI is free to use. However, you may incur charges for the AWS services you use with AWS CLI, such as EC2 instances, S3 storage, and data transfer.
Q: Can I use AWS CLI to automate tasks?
A: Yes, you can use AWS CLI to automate tasks by writing scripts or using tools like AWS CloudFormation and AWS CodeDeploy.
Q: Is AWS CLI secure?
A: Yes, AWS CLI is secure. AWS CLI uses HTTPS to communicate with AWS services, and all requests are signed with AWS credentials to prevent unauthorized access to your resources.
Q: Does AWS CLI have a GUI interface?
A: No, AWS CLI is a command-line tool and does not have a graphical user interface (GUI). However, there are third-party tools that provide a GUI interface for AWS CLI, such as AWS Management Console and AWS CLI GUI.
Q: What programming languages are supported by AWS CLI?
A: AWS CLI is built using Python and supports multiple programming languages, including Python, Ruby, JavaScript, and Java. You can use these languages to write scripts that interact with AWS services using AWS CLI.
Q: How do I troubleshoot issues with AWS CLI?
A: If you encounter issues with AWS CLI, you can use the AWS CLI debug mode to get more information about the issue. You can also check the AWS CLI documentation and support forums for troubleshooting tips and solutions to common problems.
Conclusion
In this blog post, we have learned how to install AWS CLI on Linux using a package manager and by downloading and installing the bundled installer. Using the AWS CLI, developers can easily manage AWS services from the command line. AWS CLI also supports scripting, which enables developers to automate the deployment and management of their applications on AWS. By following these best practices, users can ensure that they are using AWS CLI securely and efficiently. configuring AWS CLI correctly is important to ensure that your AWS resources are secure and accessible.