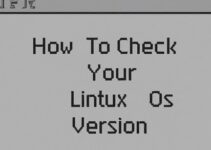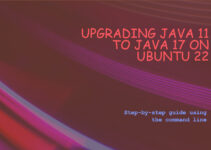If you’re looking to simplify your interaction with AI models, learning how to run DeepSeek in a Web UI is the perfect solution. While DeepSeek works well through command-line tools, many users prefer a graphical interface for ease of use. That’s where Ollama and Open WebUI come into play, offering a seamless web-based environment to work with DeepSeek.
If you haven’t set up DeepSeek yet, make sure to check out our detailed guide on How to Install and Run DeepSeek-R1 on Ubuntu 24.04 | Complete Step-by-Step Guide. This will help you get DeepSeek up and running before proceeding with the Web UI setup.
In this tutorial, we’ll guide you through the steps to run DeepSeek in a Web UI on Ubuntu 24.04. You can also watch the complete step-by-step process in this video:
Step 1: Set Up a Virtual Environment to Run DeepSeek in a Web UI (Locally)
Creating a Python virtual environment helps manage dependencies effectively. This is essential when you want to run DeepSeek in a Web UI without conflicts.
Commands to Set Up the Virtual Environment:
Once activated, your terminal will display:
This means the virtual environment is active and ready.
Step 2: Install Open WebUI for DeepSeek
To run DeepSeek in a Web UI, we need to install Open WebUI, which acts as the graphical front-end for interacting with the model.
Installation Command:
After installation, the web UI is ready to be launched.
Step 3: Start the Open WebUI Server to Run DeepSeek
Now, let’s start the server that will help us run DeepSeek in a Web UI:
The output will show:
This confirms that the Web UI is running locally.
Step 4: Accessing the Web UI to Run DeepSeek
Open your browser and go to:
👉 http://localhost:8080
This will load the Open WebUI interface where you’ll manage your DeepSeek interactions.
Step 5: Set Up an Admin Account for the Web UI
To securely run DeepSeek in a Web UI, set up an admin account:
- Enter a username and password.
- Follow the prompts to complete the setup.
This helps you manage access and settings within the Web UI.
Step 6: Select the DeepSeek Model and Start Interacting
Now that you’re logged in:
- Choose the DeepSeek model from the dropdown.
- Start typing queries to interact with the model.
The interface feels similar to chat applications, making it easy to work with AI-generated responses.
Step 7: Run DeepSeek in a Web UI on Ubuntu 24.04
You’ve now successfully configured everything to run DeepSeek in a Web UI on your local Ubuntu system. Instead of using complex command-line instructions, you can now enjoy a user-friendly, graphical interface for all your AI tasks.
Step 8: Optional – Run DeepSeek in a Web UI on Cloud Platforms
For those looking to deploy DeepSeek in a scalable environment, consider cloud platforms:
- Linode: Affordable virtual machines for running AI workloads.
- Google Cloud Platform (GCP): GPU-powered VMs ideal for large AI models.
Both options allow you to run DeepSeek in a Web UI with improved performance and flexibility.
Frequently Asked Questions (FAQs)
1. What is the benefit of running DeepSeek in a Web UI?
Running DeepSeek in a Web UI provides a graphical interface, making it easier to interact with the model without relying on command-line tools.
2. Do I need a virtual environment to run DeepSeek in a Web UI?
While not mandatory, a virtual environment helps manage dependencies and avoid conflicts with other Python projects.
3. How do I secure my Open WebUI when running DeepSeek?
Always set up an admin account with a strong password and consider using firewall rules if you’re hosting it online.
4. Can I access Open WebUI remotely?
Yes, you can access it from other devices on the same network by using your system’s local IP address instead of localhost.
5. What are the system requirements to run DeepSeek in a Web UI?
Ubuntu 24.04 with Python 3, along with enough RAM and CPU resources to support the AI model efficiently.
Conclusion: Simplify AI Interactions with a Web UI
You’ve now learned how to run DeepSeek in a Web UI using Ollama and Open WebUI on Ubuntu 24.04. This setup offers a simple, intuitive way to interact with AI models, whether you’re running it locally or deploying it to the cloud.
📺 Want to see it in action? Watch the full video tutorial here
See also:
How to Install and Run DeepSeek-R1 on Ubuntu 24.04 | Complete Step-by-Step Guide