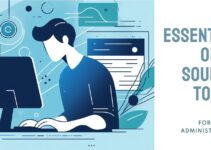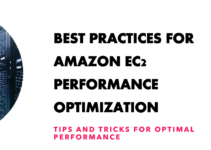Discover the 5 Linux commands every sysadmin should know. Learn how to navigate directories, list files, search patterns, create directories, and remove files. Enhance your Linux administration skills with these essential commands.
When it comes to the world of sysadmins and their aspirations, mastering Linux commands is an absolute necessity for achieving success. The realm of Linux, an open-source operating system, unveils an extensive array of formidable commands that hold the potential to empower you in efficiently managing your systems. In this article, we embark on a journey through the realm of Linux, unraveling five indispensable commands that every aspiring sysadmin should acquaint themselves with. Prepare to delve into the intricacies of Linux command-line prowess, as we unveil the essential tools that will amplify your sysadmin capabilities to new heights. Let’s dive in!
Linux commands play a vital role in managing and administering Linux-based systems. They enable sysadmins to perform various tasks, automate processes, and troubleshoot issues efficiently. Let’s dive into the world of Linux commands and discover their functionalities.
5 Linux Commands Every Sysadmin Should Know
Command 1: cd
The cd command, short for “change directory,” allows you to navigate through different directories within the Linux file system.
The command that facilitates directory navigation and enables you to switch to a different directory or traverse through the directory tree is “cd,” which stands for “change directory.” With this powerful command, you can effortlessly move around within your file system.
To illustrate, let’s say you want to navigate to the “Documents” directory. In order to achieve this, you would utilize the following command:
cd Documents
By executing this command, you will promptly find yourself within the confines of the “Documents” directory, ready to access and manage its contents.
Command 2: ls
The “ls” command plays a vital role in Linux as it allows users to obtain a comprehensive list of files and directories residing within a designated location. This command not only provides a catalog of names but also presents valuable information including file permissions, ownership details, sizes, and modification times.
When executing the “ls” command without any additional parameters, it will present the list of files and directories in alphabetical order, aiding in easy readability and organization. To illustrate, if you desire to view the contents of the current directory, simply input the following command:
ls
Upon executing this command, you will receive a detailed output presenting the files and directories present within your current location, neatly arranged in alphabetical order. The “ls” command empowers sysadmins and users alike with the ability to swiftly gather essential information about their file system and effortlessly navigate through the directory structure.
Command 3: grep
The grep command is a powerful tool for searching and filtering text patterns within files. It allows sysadmins to quickly find specific information or extract relevant data from large files or system logs. By specifying a pattern to search for, you can filter the output and focus on the relevant results.
Here’s an example illustrating the usage of the “grep” command to search for a specific string within a file. In this scenario, we’ll search for instances of the term “error” within the file named “syslog.log”.
To perform this search, you can use the following command:
grep “error” syslog.log
Upon execution, the “grep” command will scan the contents of the “syslog.log” file and display any lines that contain the specified string “error”. This command is incredibly useful for quickly finding relevant information within files, making it an essential tool for tasks like troubleshooting, debugging, and extracting specific data.
Command 4: mkdir
The mkdir command is used to create directories in the Linux file system. It enables sysadmins to organize files and directories efficiently. By specifying the directory name, you can create a new directory within the current directory. For instance, to create a directory named “reports,” use the following command:
mkdir reports
Command 5: rm
The rm command allows sysadmins to remove files and directories from the Linux system. It is a powerful yet potentially dangerous command, so caution is advised when using it.
To delete a file named “example.txt” within the current directory, you can use the following command:
rm example.txt
By executing this command, the file named “example.txt” will be permanently deleted from the current directory. It’s important to be cautious when using the “rm” command as it does not provide any confirmation prompts and the deletion cannot be undone. Make sure to double-check the file name and ensure that you intend to delete the specified file before executing the “rm” command to avoid accidental removal of important files.
Conclusion
Mastering these five Linux commands is essential for any sysadmin. They provide a solid foundation for managing and troubleshooting Linux-based systems. By becoming proficient in these commands, you can enhance your productivity and efficiently handle various system administration tasks.
Frequently Asked Questions (FAQs)
1. What are some other useful Linux commands for sysadmins?
Aside from the five commands mentioned above, there are several other Linux commands that are valuable for sysadmins. Some of them include:
find: Search for files and directories based on various criteria.tar: Create, extract, and manage tar archives.ssh: Securely connect to remote systems.useradd: Add new user accounts to the system.grep: Search for patterns in files or command output.systemctl: Manage and control system services.ifconfig: Configure and display network interfaces.
2. Can I customize the output of the ls command?
Yes, you can customize the output of the ls command using various options. Some common options include:
-l: Display the output in a detailed, long-format list.-a: Include hidden files and directories in the output.-h: Show file sizes in a human-readable format.-t: Sort files by modification time.-r: Reverse the order of the output.
By combining different options, you can tailor the ls command’s output to suit your needs and preferences.
3. How can I find files that contain a specific word or phrase?
To find files that contain a specific word or phrase, you can use the grep command with the -r option to search recursively through directories. For example:
$ grep -r “word” /path/to/directory
Replace "word" with the word or phrase you want to search for, and /path/to/directory with the directory where you want to perform the search. The grep command will display the filenames and the corresponding lines containing the specified word or phrase.
4. Is there a way to recover files deleted with the rm command?
When you use the rm command, the files are immediately and permanently deleted from the system. However, if you have backups or utilize file recovery tools, there might be a chance to recover deleted files. It’s important to act quickly and avoid writing new data to the disk where the files were deleted to maximize the chances of successful recovery.
5. How can I change file permissions recursively for a directory and its contents?
To change file permissions recursively for a directory and its contents, you can use the chmod command with the -R option. For example:
$ chmod -R 755 directory
This command will change the permissions of the directory and all its files and subdirectories to read, write, and execute for the owner, and read and execute for the group and others.