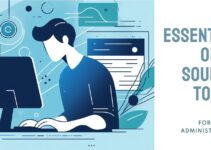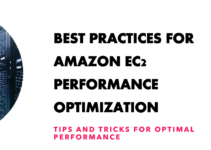Unlock Efficiency: Mastering PowerShell with Essential Commands for System Administrators. Streamline Tasks and Boost Productivity. Get Started Now!. In the realm of system administration, efficiency is paramount. One tool that stands out in this regard is PowerShell. With its robust command-line interface and scripting capabilities, PowerShell empowers system administrators to streamline tasks and automate processes. In this article, we’ll delve into essential PowerShell commands that every system administrator should master.
Mastering PowerShell with Essential Commands for System Administrators
Getting Started with PowerShell
PowerShell is a versatile and powerful command-line interface that is widely used by system administrators for task automation and management of Windows-based systems. It provides a robust scripting language that allows users to perform a wide range of tasks with just a few commands.
Understanding PowerShell Basics
What is PowerShell?
PowerShell is a task automation framework and a scripting language developed by Microsoft. It is designed to automate administrative tasks, configure system settings, and manage resources in Windows environments. PowerShell utilizes a command-line interface (CLI) and a scripting language to provide a more efficient way of performing tasks compared to traditional GUI-based methods.
Why is PowerShell Important for System Administrators?
PowerShell offers several key advantages for system administrators:
- Automation: PowerShell allows administrators to automate repetitive tasks, saving time and reducing the risk of human error.
- Scripting Capabilities: It provides a powerful scripting language that enables the creation of complex scripts for managing systems.
- Remote Management: PowerShell supports remote management, allowing administrators to execute commands on multiple machines simultaneously.
- Integration with Other Tools: It can be integrated with other Microsoft products and technologies, enhancing its functionality.
- Access to System Resources: PowerShell provides access to a wide range of system resources and settings that may not be easily accessible through the GUI.
Installing PowerShell
Windows
PowerShell comes pre-installed on most modern versions of Windows. To check if it’s available on your system, open the Start menu and search for “PowerShell”. If you have it installed, the PowerShell application will appear in the search results.
macOS
For macOS, PowerShell can be installed through the Homebrew package manager. Open a terminal window and run the following command:
brew install --cask powershell
Linux
PowerShell is also available for various Linux distributions. Installation methods may vary depending on the distribution, so it’s recommended to refer to the official documentation for specific instructions.
With PowerShell installed, you’re now ready to start using this powerful tool for system administration tasks. In the next sections, we’ll explore how to navigate the PowerShell environment and perform basic operations.
Remember, practice is key to becoming proficient with PowerShell. Experiment with commands and scripts to build your expertise.
The Command Prompt vs. PowerShell
Before we dive into navigation, it’s important to understand the difference between the Command Prompt and PowerShell.
The Command Prompt (cmd.exe) is the traditional command-line interface for Windows. It has been in use for decades and uses a set of commands and syntax that may be familiar to long-time Windows users.
PowerShell, on the other hand, is a more modern and powerful command-line interface developed by Microsoft. It uses a scripting language and provides a wide range of commands and features that make it particularly suited for system administration tasks.
For system administrators, PowerShell is generally the preferred choice due to its enhanced capabilities and flexibility.
Working with Directories
In PowerShell, navigating directories (folders) is similar to using the Command Prompt, but with some additional features.
Get-ChildItem
The Get-ChildItem cmdlet is used to retrieve the items (files and folders) within a directory. It provides a detailed list of the contents, including their names, sizes, and attributes.
For example, to list the contents of the current directory, you would use:
Get-ChildItem
Set-Location
The Set-Location cmdlet is used to change the current working directory. It allows you to navigate to different folders within the file system.
For example, to navigate to a folder named “Documents,” you would use:
Set-Location -Path C:\Users\YourUsername\Documents
New-Item
The New-Item cmdlet is used to create new items, such as files or directories.
For example, to create a new folder named “Reports,” you would use:
New-Item -ItemType Directory -Name Reports
By mastering these commands, you’ll be able to efficiently navigate through directories and manage files in your system. This is just the beginning of what PowerShell can do. In the next sections, we’ll explore more advanced operations and commands to further enhance your system administration tasks.
Managing Files and Folders
Certainly! Managing files and folders is a fundamental skill for any system administrator.
Creating and Deleting Files
New-Item
The New-Item cmdlet allows you to create new files. You can specify the type of item you want to create, such as a file or a directory.
For example, to create a new text file named “report.txt,” you would use:
New-Item -ItemType File -Name report.txt
Remove-Item
The Remove-Item cmdlet is used to delete files or directories. Be cautious when using this command, as it permanently removes items.
For example, to delete the file “report.txt,” you would use:
Remove-Item report.txt
Copying and Moving Files
Copy-Item
The Copy-Item cmdlet allows you to make copies of files or directories. This is useful when you want to duplicate items.
For example, to copy the file “report.txt” to a folder named “Backup,” you would use:
Copy-Item report.txt -Destination C:\Backup\
Move-Item
The Move-Item cmdlet is used to move files or directories to a different location. This is handy when you want to organize your files.
For example, to move the file “report.txt” to a folder named “Archive,” you would use:
Move-Item report.txt -Destination C:\Archive\
These commands form the foundation for managing files and folders with PowerShell. By mastering these techniques, you’ll be able to efficiently organize and manipulate data on your system. In the next sections, we’ll explore more advanced PowerShell commands for system administration tasks.
Working with Services
Certainly! Working with services in PowerShell is a crucial aspect of system administration. Let’s delve into it.
Starting and Stopping Services
Start-Service
The Start-Service cmdlet is used to initiate a service that is currently stopped. This is particularly useful when you need to start a specific service to ensure the smooth operation of a system.
For example, to start the “Print Spooler” service, you would use:
Start-Service -Name Spooler
Stop-Service
The Stop-Service cmdlet is used to halt a currently running service. This can be important for situations where a service needs to be temporarily stopped, such as for maintenance or troubleshooting.
For example, to stop the “Windows Update” service, you would use:
Stop-Service -Name wuauserv
Restart-Service
The Restart-Service cmdlet combines the functions of both starting and stopping a service. It first stops the service if it’s running, and then starts it again.
For example, to restart the “Windows Time” service, you would use:
Restart-Service -Name w32time
By mastering these commands, you’ll have the ability to manage services efficiently, ensuring that critical components of your system are running smoothly. This is just the beginning of what PowerShell can do for system administration. In the next sections, we’ll explore more advanced operations and commands to further enhance your administrative tasks.
User and Group Management
Creating and Managing Users
New-LocalUser
The New-LocalUser cmdlet allows you to create a new local user account on a Windows system.
For example, to create a user named “JohnDoe”, you would use:
New-LocalUser -Name "JohnDoe" -Description "Regular User"
Set-LocalUser
The Set-LocalUser cmdlet is used to modify the properties of an existing local user account.
For example, to change the description of the user “JohnDoe”, you would use:
Set-LocalUser -Name "JohnDoe" -Description "Administrator"
Remove-LocalUser
The Remove-LocalUser cmdlet allows you to delete a local user account from the system.
For example, to delete the user “JohnDoe”, you would use:
Remove-LocalUser -Name "JohnDoe"
Managing Groups
New-LocalGroup
The New-LocalGroup cmdlet is used to create a new local group on a Windows system.
For example, to create a group named “SalesTeam”, you would use:
New-LocalGroup -Name "SalesTeam"
Add-LocalGroupMember
The Add-LocalGroupMember cmdlet is used to add a user or group to an existing local group.
For example, to add the user “JohnDoe” to the group “SalesTeam”, you would use:
Add-LocalGroupMember -Group "SalesTeam" -Member "JohnDoe"
Remove-LocalGroupMember
The Remove-LocalGroupMember cmdlet is used to remove a user or group from an existing local group.
For example, to remove the user “JaneDoe” from the group “SalesTeam”, you would use:
Remove-LocalGroupMember -Group "SalesTeam" -Member "JaneDoe"
By mastering these commands, you’ll have the ability to efficiently manage user accounts and groups on your system. This is just the beginning of what PowerShell can do for user and group management. In the next sections, we’ll explore more advanced PowerShell commands for system administration tasks.
Networking with PowerShell
Checking Network Configuration
Get-NetAdapter
The Get-NetAdapter cmdlet allows you to retrieve information about network adapters on your system. It provides details such as the adapter’s name, status, and configuration.
For example, to view information about all network adapters, you would use:
Get-NetAdapter
Test-NetConnection
The Test-NetConnection cmdlet helps you diagnose network connectivity issues. It can be used to check if a specific port on a remote host is open or if a host is reachable.
For example, to test if port 80 is open on a remote server, you would use:
Test-NetConnection -ComputerName example.com -Port 80
Configuring Network Settings
Set-NetIPAddress
The Set-NetIPAddress cmdlet allows you to configure the IP address settings of a network adapter.
For example, to set a static IP address of 192.168.1.100 with a subnet mask of 255.255.255.0, you would use:
Set-NetIPAddress -InterfaceAlias "Ethernet" -IPAddress "192.168.1.100" -PrefixLength 24
Set-DnsClientServerAddress
The Set-DnsClientServerAddress cmdlet allows you to configure the DNS server addresses used by a network adapter.
For example, to set the DNS server addresses to 8.8.8.8 and 8.8.4.4, you would use:
Set-DnsClientServerAddress -InterfaceAlias "Ethernet" -ServerAddresses ("8.8.8.8", "8.8.4.4")
These commands provide you with the capability to efficiently manage network settings using PowerShell. This is just the beginning of what PowerShell can do for networking tasks. In the next sections, we’ll explore more advanced operations and commands to further enhance your system administration tasks.
Monitoring System Resources
Monitoring system resources is a crucial task for system administrators to ensure optimal performance. PowerShell provides powerful tools for this purpose. Let’s explore them.
Checking CPU Usage
Get-Counter
The Get-Counter cmdlet allows you to retrieve performance counter data, including CPU usage.
For example, to view the current CPU usage, you would use:
Get-Counter '\Processor(_Total)\% Processor Time'
Monitoring Memory Usage
Get-WmiObject
The Get-WmiObject cmdlet retrieves management information by using Windows Management Instrumentation (WMI).
For example, to view information about available physical memory, you would use:
Get-WmiObject -Class Win32_OperatingSystem | Select-Object TotalVisibleMemorySize,FreePhysicalMemory
Reviewing Event Logs
Get-EventLog
The Get-EventLog cmdlet allows you to retrieve events from event logs on the local or remote computers.
For example, to view recent application events, you would use:
Get-EventLog -LogName Application -Newest 10
By using these commands, you can effectively monitor system resources like CPU usage, memory usage, and event logs. This is vital for identifying and addressing potential issues before they impact system performance. Remember, regular monitoring is key to maintaining a healthy and efficient system. In the next sections, we’ll explore more advanced PowerShell commands for system administration tasks.
Remote Management with PowerShell
Remote management with PowerShell is a powerful capability that allows system administrators to manage multiple machines from a central location. Let’s explore the commands you can use.
Establishing Remote Sessions
New-PSSession
The New-PSSession cmdlet allows you to create a persistent connection to a remote computer.
For example, to create a new session to a computer named “RemoteServer”, you would use:
$session = New-PSSession -ComputerName RemoteServer
Enter-PSSession
The Enter-PSSession cmdlet allows you to enter an interactive session with a remote computer. This means you can run commands directly on the remote machine as if you were physically present.
For example, to enter a session with the computer “RemoteServer”, you would use:
Enter-PSSession -Session $session
Executing Remote Commands
Invoke-Command
The Invoke-Command cmdlet allows you to run commands on one or more remote computers.
For example, to get the list of services running on the “RemoteServer”, you would use:
Invoke-Command -ComputerName RemoteServer -ScriptBlock { Get-Service }
By using these commands, you can effectively manage remote machines, making it a valuable tool for system administrators overseeing multiple systems. This capability streamlines administration tasks and increases overall efficiency. In the next sections, we’ll explore more advanced PowerShell commands for system administration tasks.
Scripting and Automation
Scripting and automation are core components of system administration, allowing administrators to streamline tasks and save time. PowerShell provides powerful capabilities for creating and running scripts. Let’s explore the basics.
Writing Your First PowerShell Script
Variables and Data Types
In PowerShell, you can create variables to store data. Variables can hold various types of information, such as strings, numbers, and more.
For example, to store a string in a variable:
$myString = "Hello, World!"
Control Structures
Control structures, like loops and conditionals, allow you to control the flow of execution in your scripts.
For example, a simple loop that prints numbers from 1 to 5:
for ($i = 1; $i -le 5; $i++) { Write-Host "Number $i" }
Functions
Functions allow you to group code into reusable blocks.
For example, a function that adds two numbers:
function Add-Numbers { param ( [int]$num1, [int]$num2 ) $result = $num1 + $num2 return $result }
Scheduling Tasks with PowerShell
New-ScheduledTaskTrigger
The New-ScheduledTaskTrigger cmdlet allows you to create triggers for scheduled tasks.
For example, to create a trigger that runs a task daily at 3:00 PM, you would use:
$trigger = New-ScheduledTaskTrigger -Daily -At 3:00PM
Register-ScheduledTask
The Register-ScheduledTask cmdlet is used to register a new scheduled task.
For example, to register a task named “BackupTask” that runs a script every day at 3:00 PM, you would use:
Register-ScheduledTask -TaskName "BackupTask" -Trigger $trigger -ScriptBlock { C:\Scripts\backup_script.ps1 }
By mastering scripting and automation with PowerShell, you’ll be able to create efficient and customized solutions for your system administration tasks. This can lead to significant time savings and improved overall system management. In the next sections, we’ll explore more advanced PowerShell commands for system administration tasks.
Mastering PowerShell for Enhanced Efficiency
Now that we’ve covered the fundamental PowerShell commands and techniques, you’re well-equipped to enhance your system administration tasks. Remember, practice makes perfect. Take the time to experiment and build on these foundations.
Conclusion
Mastering PowerShell with Essential Commands for System Administrators. Streamline Tasks and Boost Productivity. PowerShell is a powerful tool that can significantly elevate a system administrator’s productivity. By mastering these essential commands, you’ll unlock a world of automation and efficiency in your daily tasks.
FAQs
Q. Is PowerShell only available on Windows?
A: No, PowerShell is available for Windows, macOS, and Linux.
Q. Can I undo a command in PowerShell?
A: Yes, PowerShell provides the Undo-Command cmdlet to reverse the effects of a command.
Q: How can I run a PowerShell script on a remote machine?
A: You can use the Invoke-Command cmdlet to execute a script on a remote computer.
Q: Are there graphical interfaces available for PowerShell?
A: Yes, you can use the PowerShell Integrated Scripting Environment (ISE) or Visual Studio Code with the PowerShell extension for a graphical interface.
Q: Can I schedule tasks with PowerShell?
A: Absolutely, PowerShell provides cmdlets like New-ScheduledTaskTrigger to schedule tasks efficiently.