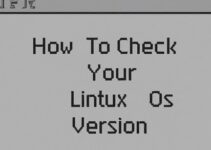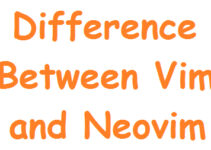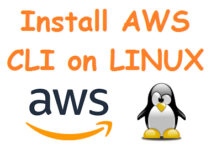In this blog, we’ll explain to you how to install Vim on Linux. Vim is a powerful text editor that is widely used in the Linux community. It is a highly customizable editor that can be used to edit a wide range of text files. Vim is a command-line based editor that can be used in the terminal on Linux. In this blog, we will discuss how to install Vim on Linux.
Before we begin, let’s discuss a few things about Vim.
What is Vim?
Vim stands for “Vi Improved”. It is an improved version of the Vi editor that was first released in 1976. Vim is a command-line based text editor that is designed to be highly customizable and extensible. Vim is known for its efficiency, power, and flexibility. It is one of the most popular text editors among developers and system administrators.
Why Use Vim?
There are many reasons why you might want to use Vim. Some of the main reasons include:
- Vim is highly customizable. You can customize Vim to suit your needs and workflow.
- Vim is efficient. Vim can be used to edit text files quickly and efficiently.
- Vim is extensible. Vim has a large plugin ecosystem that allows you to add new features and functionality to the editor.
- Vim is widely used. Vim is a popular text editor among developers and system administrators.
Now that we have a basic understanding of Vim, let’s discuss how to install Vim on Linux.
Installing Vim on Linux
There are several ways to install Vim on Linux. In this blog, we will cover the two most common methods: using the package manager and compiling from source.
Method 1: Using the Package Manager
The easiest way to install Vim on Linux is to use the package manager that comes with your Linux distribution. The package manager will automatically download and install Vim along with any necessary dependencies.
To install Vim using the package manager, follow these steps:
Step 1: Update the package manager
Before installing Vim, it’s a good idea to update the package manager. This ensures that you have the latest packages and dependencies installed on your system. To update the package manager, open the terminal and run the following command:
sudo apt update
This command will update the package manager on Ubuntu and other Debian-based distributions. If you’re using a different Linux distribution, the command may be slightly different.
Step 2: Install Vim
On Debian-based distributions like Ubuntu.
Once the package manager is updated, you can install Vim by running the following command:
sudo apt install vim
This command will download and install Vim along with any necessary dependencies. Once the installation is complete, you can start using Vim by running the following command:
vim
This will open Vim in the terminal.
On Red Hat-based distributions like CentOS:
you can run the following command
sudo yum install vim
On macOS:
macOS comes with a version of Vim pre-installed, but it may not be the latest version or have all the features you need. You can install the latest version of Vim using a package manager like Homebrew. First, install Homebrew by running the following command in the Terminal:
/bin/bash -c "$(curl -fsSL https://raw.githubusercontent.com/Homebrew/install/HEAD/install.sh)"
Then, run the following command to install Vim:
brew install vim
On BSD:
On BSD systems like FreeBSD and OpenBSD, you can install Vim using the package manager. For example, on FreeBSD, you can run the following command to install Vim:
sudo pkg install vim
Method 2: Compiling from Source
If you want to install the latest version of Vim or if your Linux distribution doesn’t include Vim in its package repository, you can compile Vim from the source. Compiling from a source gives you more control over the installation process and allows you to customize Vim to suit your needs.
To compile Vim from the source, follow these steps:
Step 1: Install the build dependencies
Before you can compile Vim from the source, you need to install the build dependencies. These dependencies include the compiler and other tools that are necessary to compile Vim.
To install the build dependencies on Ubuntu and other Debian-based distributions, run the following command:
sudo apt install build-essential
If you’re using a different Linux distribution, the command may be slightly different.
Step 2: Download the Vim source code
Once the build dependencies are installed, you can download the Vim source code from the official Vim website. The latest version of Vim can be downloaded from the following URL:
https://www.vim.org/download.php
Once you’ve downloaded the source code, extract it to a directory on your local machine.
Step 3: Configure the Vim build
Before compiling Vim, you need to configure the build. This step involves specifying various options that control how Vim is compiled.
To configure the Vim build, navigate to the directory where you extracted the source code and run the following command:
./configure
This will run the configure script, which will detect your system’s configuration and generate a Makefile for the build.
Step 4: Compile and install Vim
Once the build is configured, you can compile and install Vim by running the following commands:
make sudo make install
The make command will compile Vim from the source, and the make install command will install Vim on your system. Once the installation is complete, you can start using Vim by running the following command:
vim
This will open Vim in the terminal.
Customizing Vim
One of the benefits of using Vim is its customizability. You can customize Vim to suit your needs and workflow. Vim can be customized in a variety of ways, including:
- Key mappings: You can map keys to perform specific actions in Vim.
- Plugins: Vim has a large plugin ecosystem that allows you to add new features and functionality to the editor.
- Configuration files: Vim uses configuration files to specify various options and settings.
To customize Vim, you’ll need to edit the Vim configuration file. The Vim configuration file is located at ~/.vimrc. This file contains various settings and options that control how Vim behaves.
Here are a few examples of customizations you can make to Vim:
Map a key to save the current file:
map <leader>s :w<cr>
This mapping maps the leader key (which is \ by default) followed by the s key to save the current file.
Install a plugin to add syntax highlighting for a specific programming language:
Plug 'sheerun/vim-polyglot'
This line installs the vim-polyglot plugin, which provides syntax highlighting for a wide variety of programming languages.
Set the color scheme to a specific theme:
colorscheme gruvbox
This line sets the color scheme to the gruvbox theme.
Conclusion
Vim is a powerful and highly customizable text editor that is widely used in the Linux community. In this blog, we discussed two methods for installing Vim on Linux: using the package manager and compiling from the source. We also discussed how to customize Vim using key mappings, plugins, and configuration files.
Whether you’re a developer, system administrator, or just someone who works with text files, Vim is a great tool to have in your toolkit. By learning how to install and customize Vim, you can take your productivity to the next level.