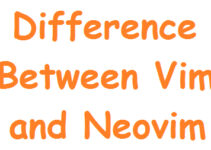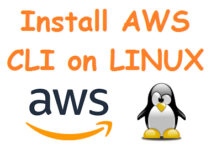Ever logged into your Linux system and needed to know the exact version of the operating system you’re running? Whether you’re troubleshooting an issue, installing software, or simply curious, knowing your OS version is a fundamental skill for any Linux user.
This guide will walk you through several quick and easy methods to check your Linux OS version using the command line. No fancy tools required, just the power of the terminal at your fingertips!
How to Check Your Linux OS Version: Unveiling the Secrets of Your System
Many Linux distributions store detailed OS information in a file called /etc/os-release. This file contains key details like the distribution name, version number, ID, and even codename. To view its contents, simply use the cat command followed by the file path:
cat /etc/os-release
This command will display various lines of text, each representing a specific piece of information. Look for lines starting with NAME= or VERSION= to identify your distribution and its version.
Utilizing lsb_release (if available)
The lsb_release command provides a comprehensive overview of your Linux distribution according to the LSB (Linux Standard Base) specifications. While not present on all systems, it can be a valuable tool if available. Use the -a flag to display all available information:
lsb_release -a
This command will output details like the distributor’s description, release number, and more. If lsb_release is not installed on your system, don’t worry! We have other methods at our disposal.
A Quick Glance with hostnamectl
The hostnamectl command is primarily used for managing your system’s hostname, but it also displays basic OS information. This can be a handy way to get a quick glimpse of your OS version:
hostnamectl
The output will typically include the operating system name and sometimes the version number.
Unveiling the Kernel with uname -r
The uname command provides various system information, and the -r flag specifically displays the Linux kernel version. The kernel is the core of the operating system, and knowing its version can be helpful for troubleshooting compatibility issues.
uname -r
This command will simply output the kernel version number.
Choosing the Right Method
For a quick overview, using /etc/os-release or hostnamectl is a good starting point. If you need more detailed distribution information and lsb_release is available, that can provide a comprehensive breakdown. Finally, uname -r is useful for specifically checking the kernel version.
Conclusion
With these simple methods at your disposal, checking your Linux OS version is a breeze! Now you can approach software installations, troubleshooting tasks, and other system interactions with the knowledge of your exact OS version.
FAQs
Q: What if none of these commands work on my system?
If the above commands don’t provide the desired information, you might be using a less common distribution or a custom setup. Consult your distribution’s documentation for alternative methods to check the OS version.
Q: Why is it important to know my OS version?
Knowing your OS version helps ensure software compatibility, identify potential security vulnerabilities specific to your version, and access relevant documentation or support resources.
Q: Is there a graphical way to check my OS version?
While the command line methods offer the most control and flexibility, some distributions might provide a graphical user interface (GUI) to view the OS version. This option typically varies depending on the specific distribution. You can explore your system settings or menus to see if there’s a dedicated section displaying OS information.
Q: How often should I check my OS version?
It’s generally a good practice to check your OS version periodically. This helps you stay updated on the latest version available and determine if an upgrade is recommended. Many distributions provide notification systems or update managers that can inform you about new versions.
Q: What if I’m unsure about upgrading my OS version?
Upgrading your OS version can offer security patches, bug fixes, and new features. However, it’s important to consider potential compatibility issues with existing software you use. If you’re unsure about upgrading, research the specific version you’re considering and check for any known compatibility problems with your applications. Additionally, some distributions offer Long Term Support (LTS) versions that receive updates for a longer period, providing a balance between stability and security.
See also:
Linux Skills For System Administrators
Managing User Accounts and Permissions in Linux Server