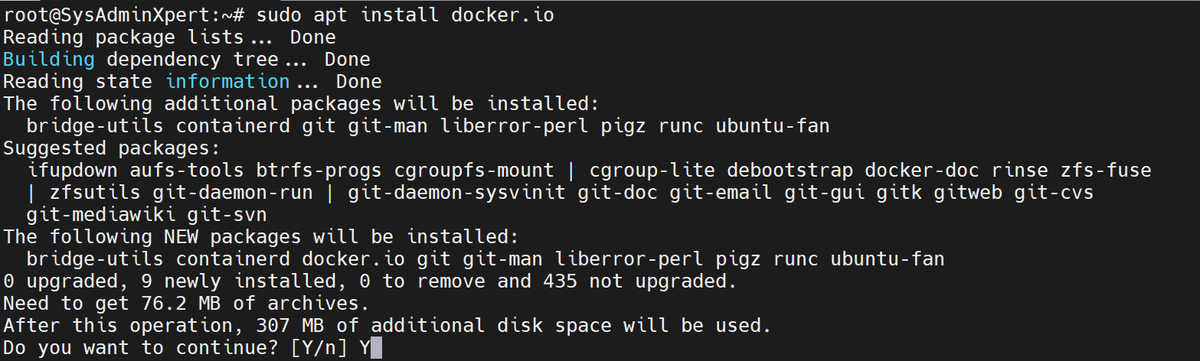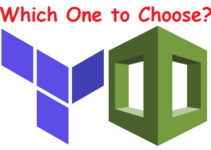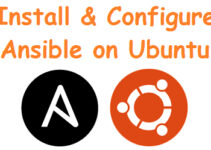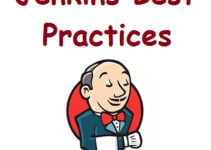Are you looking to install and use Docker on Ubuntu 22? Docker is a powerful platform that allows developers to create, deploy, and run applications in a containerized environment. In this guide, we will walk you through the steps to install and use Docker on Ubuntu 22. We will cover everything from installing Docker to creating and managing containers. So, let’s get started!
Docker is a tool that allows developers to package an application and its dependencies into a single unit called a container. Containers are lightweight and portable, making them ideal for deploying applications in different environments. Ubuntu 22 is the latest version of the Ubuntu operating system. In this guide, we will show you how to install and use Docker on Ubuntu 22.
How to Install and Use Docker on Ubuntu 22
Prerequisites
Before we begin, make sure you have a system running Ubuntu 22 with sudo privileges.
Step 1: Install Docker on Ubuntu
The first step is to install Docker on your Ubuntu 22 system. Open the terminal and run the following command:
sudo apt install docker.io
This command will install the Docker engine on your system. Once the installation is complete, you can verify the installation by running the following command:
Sample Output:
root@SysAdminXpert:~# sudo apt install docker.io Reading package lists... Done Building dependency tree... Done Reading state information... Done The following additional packages will be installed: bridge-utils containerd git git-man liberror-perl pigz runc ubuntu-fan Suggested packages: ifupdown aufs-tools btrfs-progs cgroupfs-mount | cgroup-lite debootstrap docker-doc rinse zfs-fuse | zfsutils git-daemon-run | git-daemon-sysvinit git-doc git-email git-gui gitk gitweb git-cvs git-mediawiki git-svn The following NEW packages will be installed: bridge-utils containerd docker.io git git-man liberror-perl pigz runc ubuntu-fan 0 upgraded, 9 newly installed, 0 to remove and 435 not upgraded. Need to get 71.8 MB/76.2 MB of archives. After this operation, 307 MB of additional disk space will be used. Do you want to continue? [Y/n] y Get:1 http://us.archive.ubuntu.com/ubuntu jammy-updates/main amd64 containerd amd64 1.6.12-0ubuntu1~22.04.1 [34.4 MB] Ign:1 http://us.archive.ubuntu.com/ubuntu jammy-updates/main amd64 containerd amd64 1.6.12-0ubuntu1~22.04.1 Get:2 http://us.archive.ubuntu.com/ubuntu jammy-updates/universe amd64 docker.io amd64 20.10.21-0ubuntu1~22.04.3 [33.3 MB] Get:3 http://us.archive.ubuntu.com/ubuntu jammy-updates/main amd64 git-man all 1:2.34.1-1ubuntu1.9 [954 kB] Get:4 http://us.archive.ubuntu.com/ubuntu jammy-updates/main amd64 git amd64 1:2.34.1-1ubuntu1.9 [3,166 kB] Get:1 http://us.archive.ubuntu.com/ubuntu jammy-updates/main amd64 containerd amd64 1.6.12-0ubuntu1~22.04.1 [34.4 MB] Ign:1 http://us.archive.ubuntu.com/ubuntu jammy-updates/main amd64 containerd amd64 1.6.12-0ubuntu1~22.04.1 Get:1 http://us.archive.ubuntu.com/ubuntu jammy-updates/main amd64 containerd amd64 1.6.12-0ubuntu1~22.04.1 [34.4 MB] Fetched 36.1 MB in 1min 29s (406 kB/s) Preconfiguring packages ... Selecting previously unselected package pigz. (Reading database ... 164336 files and directories currently installed.) Preparing to unpack .../0-pigz_2.6-1_amd64.deb ... Unpacking pigz (2.6-1) ... Selecting previously unselected package bridge-utils. Preparing to unpack .../1-bridge-utils_1.7-1ubuntu3_amd64.deb ... Unpacking bridge-utils (1.7-1ubuntu3) ... Selecting previously unselected package runc. Preparing to unpack .../2-runc_1.1.4-0ubuntu1~22.04.1_amd64.deb ... Unpacking runc (1.1.4-0ubuntu1~22.04.1) ... Selecting previously unselected package containerd. Preparing to unpack .../3-containerd_1.6.12-0ubuntu1~22.04.1_amd64.deb ... Unpacking containerd (1.6.12-0ubuntu1~22.04.1) ... Selecting previously unselected package docker.io. Preparing to unpack .../4-docker.io_20.10.21-0ubuntu1~22.04.3_amd64.deb ... Unpacking docker.io (20.10.21-0ubuntu1~22.04.3) ... Selecting previously unselected package liberror-perl. Preparing to unpack .../5-liberror-perl_0.17029-1_all.deb ... Unpacking liberror-perl (0.17029-1) ... Selecting previously unselected package git-man. Preparing to unpack .../6-git-man_1%3a2.34.1-1ubuntu1.9_all.deb ... Unpacking git-man (1:2.34.1-1ubuntu1.9) ... Selecting previously unselected package git. Preparing to unpack .../7-git_1%3a2.34.1-1ubuntu1.9_amd64.deb ... Unpacking git (1:2.34.1-1ubuntu1.9) ... Selecting previously unselected package ubuntu-fan. Preparing to unpack .../8-ubuntu-fan_0.12.16_all.deb ... Unpacking ubuntu-fan (0.12.16) ... Setting up runc (1.1.4-0ubuntu1~22.04.1) ... Setting up liberror-perl (0.17029-1) ... Setting up bridge-utils (1.7-1ubuntu3) ... Setting up pigz (2.6-1) ... Setting up git-man (1:2.34.1-1ubuntu1.9) ... Setting up containerd (1.6.12-0ubuntu1~22.04.1) ... Created symlink /etc/systemd/system/multi-user.target.wants/containerd.service → /lib/systemd/system/containerd.service. Setting up ubuntu-fan (0.12.16) ... Created symlink /etc/systemd/system/multi-user.target.wants/ubuntu-fan.service → /lib/systemd/system/ubuntu-fan.service. Setting up docker.io (20.10.21-0ubuntu1~22.04.3) ... Adding group `docker' (GID 138) ... Done. Created symlink /etc/systemd/system/multi-user.target.wants/docker.service → /lib/systemd/system/docker.service. Created symlink /etc/systemd/system/sockets.target.wants/docker.socket → /lib/systemd/system/docker.socket. Setting up git (1:2.34.1-1ubuntu1.9) ... Processing triggers for man-db (2.10.2-1) ... root@SysAdminXpert:~#
Check Docker Version:
docker --version
This command will display the version of Docker installed on your system.
Sample output:
root@SysAdminXpert:~# docker --version Docker version 20.10.21, build 20.10.21-0ubuntu1~22.04.3
Step 2: Add User to Docker Group
By default, Docker requires root access to run. However, it is not recommended to run Docker as the root user. To avoid this, you can add your user to the Docker group by running the following command:
sudo usermod -aG docker $USER
After running this command, you will need to log out and log back in to apply the changes.
Step 3: Verify Docker Installation
To verify that Docker has been installed correctly and that your user has been added to the Docker group, run the following command:
docker run hello-world
This command will download a test image and run a container from it. If everything is working correctly, you will see a message that says “Hello from Docker!”
Step 4: Pull Docker Images
Now that you have Docker installed and running, you can start using it to run containers. To do this, you will need to pull a Docker image from a registry. You can pull an image using the following command:
docker pull image_name
Replace “image_name” with the name of the image you want to pull. You can find Docker images on the Docker Hub registry or other public and private registries.
Step 5: Create and Run Docker Containers
To create and run a Docker container, you will need to use the following command:
docker run image_name
Replace “image_name” with the name of the Docker image you want to run. This command will create a new container from the image and run it.
Step 6: Manage Docker Containers
You can manage Docker containers using various commands. Here are some of the basic commands:
- docker ps: This command will display a list of running containers.
- docker stop container_id: This command will stop a running container.
- docker start container_id: This command will start a stopped container.
- docker rm container_id: This command will remove a container.
FAQs
1. What is Docker and how does it work?
Docker is a containerization platform that allows developers to easily package an application and its dependencies into a single unit called a container. Containers can be deployed across different environments, making it easier to test and deploy applications. Docker uses a client-server architecture and is built on top of the Linux operating system’s containerization features.
2. Why use Docker?
Docker provides a lightweight and portable solution for deploying applications. It allows developers to easily package an application and its dependencies into a single unit called a container. Containers can be deployed across different environments, making it easier to test and deploy applications.
3. How do I install Docker on Ubuntu 22?
To install Docker on Ubuntu 22, you can follow the steps outlined in this guide. First, you will need to install Docker using the terminal command “sudo apt install docker.io”. Then, you can add your user to the Docker group and verify the installation by running a test command.
4. How do I create and run Docker containers?
To create and run a Docker container, you will need to use the command “docker run image_name” where “image_name” is the name of the Docker image you want to run. You can pull Docker images from a registry and use them to create containers. Once the container is running, you can manage it using various Docker commands.
5. Can Docker be used for production environments?
Yes, Docker is often used in production environments. It provides a secure and scalable solution for deploying applications. However, it is important to properly configure and manage Docker containers to ensure they are running efficiently and securely.
6. What are some best practices for using Docker?
Some best practices for using Docker include properly configuring containers, using Docker images from trusted sources, regularly updating and monitoring containers, and implementing security measures such as access controls and container isolation.
7. Can Docker be used on other operating systems besides Linux?
Yes, Docker can be used on other operating systems besides Linux, such as Windows and macOS. However, Docker for Windows and Docker for macOS use a different architecture than Docker for Linux, which means that some Docker features may not work on these platforms.
8. What is a Docker image and how do I create one?
A Docker image is a lightweight, standalone, and executable package that contains everything needed to run an application, including the code, dependencies, and system libraries. You can create a Docker image by writing a Dockerfile, which is a text file that contains instructions for building the image.
9. How do I push and pull Docker images to and from a registry?
To push a Docker image to a registry, you first need to tag the image with the registry URL and image name. Then, you can use the “docker push” command to push the image to the registry. To pull an image from a registry, you can use the “docker pull” command followed by the registry URL and image name.
10. How can I manage multiple Docker containers?
You can manage multiple Docker containers using various Docker commands, such as “docker ps” to view running containers, “docker stop” to stop a container, and “docker rm” to remove a container. You can also use Docker Compose to manage multiple containers and their dependencies.
11. What are some security concerns with using Docker?
Some security concerns with using Docker include container isolation, network security, and access controls. It is important to properly configure and manage Docker containers to ensure they are running securely and to regularly update and monitor them for vulnerabilities.
Conclusion
In this guide, we have shown you how to install and use Docker on Ubuntu 22. Docker is a powerful tool that allows developers to easily package and deploy applications in a containerized environment. By following the steps outlined in this guide, you can get started with using Docker on Ubuntu 22 and take advantage of its many benefits.
Don’t forget to regularly update and monitor your Docker containers to ensure they are running efficiently and securely. With Docker, you can simplify the process of deploying applications and make your development process more efficient.
We hope you found this guide helpful and informative. If you have any questions or comments, feel free to leave them below.
See also:
How to Install Docker on Rocky Linux and AlmaLinux
Solved permission denied while trying to connect to the Docker daemon socket
Steps to Install Docker on Ubuntu
What is Docker File and Layers of Docker Image
Docker Engine Architecture and Stages of Containerization
Docker Commands Tutorial for Beginners with Example
10 Essential DevOps Tools for Your Business: Automate and Streamline Your Workflow